Meskipun sebagian besar orang menggunakan komputer setiap hari, sebagian untuk sebagian besar hari, kebanyakan orang tidak tahu bagaimana komputer mereka bekerja di dalam. Artikel ini mencoba memberikan gambaran tingkat tinggi tentang bagaimana komputer bekerja dengan menjelaskan komponen utama dari komputer. Dengan informasi ini Anda harus memiliki pemahaman cukup untuk melakukan upgrade dasar dan perbaikan pada komputer.
Kasus: Komputer terlampir dalam kasus. Kasus ini seperti tubuh mobil metalik. Melindungi komponen internal dan memegang segala sesuatu di tempat.
Power Supply: Pasokan listrik mengubah listrik dari stopkontak di dinding menjadi listrik bahwa komponen-komponen internal yang berbeda dapat digunakan. Setiap komponen internal memiliki persyaratan kekuatannya sendiri - tegangan yang berbeda, arus yang berbeda, dll Catu daya menyediakan listrik yang benar untuk setiap komponen.
Motherboard: Motherboard ini adalah seperti sistem saraf dari semua manusia, menghubungkan komponen internal bersama-sama. Semua komunikasi dilakukan atas motherboard.
Motherboard ini juga memiliki apa yang dikenal sebagai perangkat yang terintegrasi, perangkat yang menambahkan fungsionalitas yang merupakan bagian dari motherboard. Kembali pada hari itu ada kartu audio terpisah, kartu jaringan, kartu modem, dll, pada dasarnya kartu untuk setiap perangkat. Tapi karena kartu ini sangat umum, dan standar untuk setiap komputer, untuk kenyamanan mereka sekarang datang sebagai bagian dari motherboard.
CPU: Core Unit Pengolahan, juga dikenal sebagai prosesor, adalah bagian logika komputer. Semua keputusan dan perhitungan yang dilakukan oleh prosesor. Ini adalah bagian tengah dari komputer; semua bagian lain yang ada untuk mendukung dan memperluas itu.
Memori Utama: Memori utama, RAM, atau hanya memori, adalah memori jangka pendek dari komputer. Ini sangat cepat, namun jauh lebih kecil dari hard drive, memori jangka panjang.
prosesor hanya berkomunikasi dengan memori jangka pendek, karena memori jangka panjang terlalu lambat. Setiap kali prosesor kebutuhan beberapa informasi dari hard drive, itu beban terlebih dahulu ke dalam memori utama dan bekerja dengan di sana. Kemudian setelah itu dilakukan dan ingin menyimpan perubahan, itu menulis data kembali ke hard drive untuk penyimpanan.
Hard Drive: Hard drive adalah jangka panjang, atau penyimpanan, memori komputer. Ini jauh lebih besar dan lebih lambat dari memori utama. The hard drive menyimpan informasi dengan menggunakan medan magnet untuk menyelaraskan bahan magnetik pada hard drive.
Video Card: Kartu video bertanggung jawab untuk menangani layar dan untuk perhitungan 2D/3D. Dasar kartu video sering kali datang diintegrasikan ke dalam motherboard. Tapi kartu video lebih kuat, untuk aplikasi 3D intensif, datang sebagai perangkat mandiri yang besar. Mereka adalah papan sirkuit yang besar dengan prosesor mereka sendiri (GPU) dan memori.
CD / DVD Drive: Sebuah komponen yang sangat umum di komputer, CD / DVD drive yang bisa membaca dan menulis CD dan DVD.
Gambaran tingkat yang sangat tinggi dari komponen harus memberikan pemahaman dasar tentang bagaimana komputer bekerja, setidaknya cukup untuk mengetahui bahwa jika Anda memerlukan ruang penyimpanan yang lebih besar, Anda harus menambahkan atau mengganti hard drive.
Kamis, 02 Desember 2010
Slot/socket processor
Pada motherboard komputer, processor terpasang pada socket atau slot, tergantung jenis processornya. Sejak generasi 486, Intel membuat processor agar dapat diganti/ ditukar dengan mudah oleh pemakai dengan processor lain yang sejenis.
Berikut beberapa jenis socket processor menurut jenis processor :
- Socket 1 , jenis Processor : 486 SX/ SX2, 486 DX/ DX2
- Socket 2 , jenis Processor : 486 SX/ SX2, 486 DX/ DX2
- Socket 3 , jenis Processor : 486 SX/ SX2, 486 DX/ DX2, 486 DX4
- Socket 4 , jenis Processor : Pentium 60/66
- Socket 5 , jenis Processor : Pentium 75/133
- Socket 6 , jenis Processor : 486 DX4, 486 Pentium
- Socket 7 , jenis Processor : Pentium MMX
- Socket 8 , jenis Processor : Pentium Pro
- Socket 370 , jenis Processor : Pentium III/ Celeron
- Socket PAC418 , jenis Processor : Itanium PAC
- Socket 423 (PGA423) , jenis Processor : Pentium IV
- Socket A (PGA462) , jenis Processor : Athlon/ Duron PGA
- Socket 603 , jenis Processor : Xeon (Pentium 4)
- Slot I (SC242) , jenis Processor : Pentium II/III dan Celeron
- Slot A , jenis Processor : Athlon SECC
- Slot 2 (SC330) , jenis Processor : PII Xeon, PIII Xeon
Pengertian Motherboard
 Motherboard atau mainboard merupakan papan utama dimana terdapat komponen-komponen serta chip controller yang bertugas mengatur lalu lintas data dalam sistem motherboard. Pada Motherboard juga terdapat socket untuk processor, slot-slot yang digunakan untuk pemasangan komponen kartu seperti VGA Card, Sound Card, Internal Modem, dan lain-lain.
Motherboard atau mainboard merupakan papan utama dimana terdapat komponen-komponen serta chip controller yang bertugas mengatur lalu lintas data dalam sistem motherboard. Pada Motherboard juga terdapat socket untuk processor, slot-slot yang digunakan untuk pemasangan komponen kartu seperti VGA Card, Sound Card, Internal Modem, dan lain-lain.Saat ini banyak merek dan jenis motherboard. Bagi anda yang ingin merakit sendiri komputernya, saya sarankan agar berhati-hati dalam memilih merek dan jenis motherboard. Permasalahan motherboard yang umum terjadi akan dibahas selanjutnya sesuai dengan kasusnya.
Pengertian Chipset Dan Bagian-bagiannya
Chipset

Meskipun menjadi satu dengan motherboard, perusahaan pembuat chipset biasanya tidak sama dengan mothrboard. Sehingga kita bisa download chipset langsung dari perusahaan pembuat Chipset tanpa mengenal merk/tipe MOtherboard. Beberapa merk Chipset yang populer adalah NVIDIA, AMD (ATI), VIA, SiS dan Intel.
Chipset merupakan Chip (kumpulan IC) yang biasanya ada di Motherboard. Chipset ini mengkoordinasikan hubungan atau kerja antar berbagai komponen di motherboard. Biasanya terdapat 2 chipset di Motherboard, yaitu notrhbridge dan southbridge.
Chipset Northbridge menghubungkan komponen seperti CPU/Processor, RAM (Memori) dan VGA (Kartu grafik), sedangkan southbridge menghubungkan beberapa komponen seperti PCI, Ethernet, USB, Audio dan lainnya yang biasanya lebih lambat.

Meskipun menjadi satu dengan motherboard, perusahaan pembuat chipset biasanya tidak sama dengan mothrboard. Sehingga kita bisa download chipset langsung dari perusahaan pembuat Chipset tanpa mengenal merk/tipe MOtherboard. Beberapa merk Chipset yang populer adalah NVIDIA, AMD (ATI), VIA, SiS dan Intel.
Melihat fungsinya, jika driver Chipset ini tidak di install, biasanya kinerja komputer menjadi tidak maksimal, misalnya lambat, USB yang seharusnya mendukung kecepatan lebih tinggi (USB 2.0) tetapi hanya mendukung USB 1.0, audio bermasalah dan lainnya. Jika menggunakan Kartu grafik OnBoard, maka tanpa driver chipset, kerja grafis akan menjadi sangat lambat.

Pengertian Komputer
| Pengertian Komputer |  |  |  |
 Definisi Komputer berasal dari bahasa latin computare yang mengandung arti menghitung. Karena luasnya bidang garapan ilmu komputer, para pakar dan peneliti sedikit berbeda dalam mendefinisikan termininologi komputer. Definisi Komputer berasal dari bahasa latin computare yang mengandung arti menghitung. Karena luasnya bidang garapan ilmu komputer, para pakar dan peneliti sedikit berbeda dalam mendefinisikan termininologi komputer.
Untuk mewujudkan konsepsi komputer sebagai pengolah data untuk menghasilkan suatu informasi, maka diperlukan sistem komputer (computer system) yang elemennya terdiri dari hardware, software dan brainware. Ketiga elemen sistem komputer tersebut harus saling berhubungan dan membentuk kesatuan. Hardware tidak akan berfungsi apabila tanpa software, demikian juga sebaliknya. Dan keduanya tiada bermanfaat apabila tidak ada manusia (brainware) yang mengoperasikan dan mengendalikannya.
|
Kamis, 25 November 2010
Input/Output Unit
Input/Output Unit merupakan bagian dari komputer untuk menerima data maupun mengeluarkan / menampilkan data setelah diproses oleh Processor. Untuk mempermudah pembahasan tentang Input/Output unit, pada buku ini akan dijelaskan dalam dua bagian, yaitu :
Port I/O
Peripheral I/O
3.1 Port I/O
Port I/O merupakan Port atau Gerbang atau tempat dipasangnya conector dari peralatan I/O. Dimana setiap port I/O dibawah kontrol dari Processor.
1. Port Paralel (LPT1 atau LPT2)
Merupakan port bagi peralatan yang bekerja dengan transmisi data secara parallel. Contoh peralatan yang menggunakan port ini adalah :
Printer, Scanner dll.
2. Port Serial (Com1, Com2 )
Merupakan port bagi peralatan yang bekerja dengan transmisi data secara serial. Contoh peralatan yang menggunakan port ini adalah :
Mouse, Modem , dll.
3. Port AT / PS2
Port ini umumnya digunakan untuk masukan dari Keyboard, Mouse.
4. USB Port
USB Port (Universal Serial Bus ) Port merupakan Port Serial universal bagi peralatan yang bekerja dengan transmisi data secara serial. Contoh Perlatan yang menggunakan USB port :Camera Digital
5. Port VGA
Merupakan port yang berhubungan langsung dengan monitor. Port VGA didapatkan dari pemasangan VGA Card.
6. Port Audio
Merupakan port yang berhubungan langsung dengan peralatan audio seperti Tape, Radio, Speaker, Microphone, dll.
Peripheral adalah sesuatu yang mengacu ke peralatan external yang dihubungkan dengan komputer.
Peripheral komputer dapat dibagi ke dalam dua kategori berdasarkan fungsi. Kategori pertama terdiri atas peralatan yang melaksanakan operasi input dan output, kategori ini meliputi keyboard, trackball, mouse, printer, dan display video. Kategori kedua terdiri atas peralatan yang diutamakan pada penyimpan data sekunder, yang mana penyimpan utamanya disediakan oleh memori utama komputer.Ada banyak sekali peralatan penyimpan, seperti disk magnetic, optical disk, magnetic tapes, yang mampu untuk menyimpan data yang besar.
Port I/O
Peripheral I/O
3.1 Port I/O
Port I/O merupakan Port atau Gerbang atau tempat dipasangnya conector dari peralatan I/O. Dimana setiap port I/O dibawah kontrol dari Processor.
1. Port Paralel (LPT1 atau LPT2)
Merupakan port bagi peralatan yang bekerja dengan transmisi data secara parallel. Contoh peralatan yang menggunakan port ini adalah :
Printer, Scanner dll.
2. Port Serial (Com1, Com2 )
Merupakan port bagi peralatan yang bekerja dengan transmisi data secara serial. Contoh peralatan yang menggunakan port ini adalah :
Mouse, Modem , dll.
3. Port AT / PS2
Port ini umumnya digunakan untuk masukan dari Keyboard, Mouse.
4. USB Port
USB Port (Universal Serial Bus ) Port merupakan Port Serial universal bagi peralatan yang bekerja dengan transmisi data secara serial. Contoh Perlatan yang menggunakan USB port :Camera Digital
5. Port VGA
Merupakan port yang berhubungan langsung dengan monitor. Port VGA didapatkan dari pemasangan VGA Card.
6. Port Audio
Merupakan port yang berhubungan langsung dengan peralatan audio seperti Tape, Radio, Speaker, Microphone, dll.
Peripheral adalah sesuatu yang mengacu ke peralatan external yang dihubungkan dengan komputer.
Peripheral komputer dapat dibagi ke dalam dua kategori berdasarkan fungsi. Kategori pertama terdiri atas peralatan yang melaksanakan operasi input dan output, kategori ini meliputi keyboard, trackball, mouse, printer, dan display video. Kategori kedua terdiri atas peralatan yang diutamakan pada penyimpan data sekunder, yang mana penyimpan utamanya disediakan oleh memori utama komputer.Ada banyak sekali peralatan penyimpan, seperti disk magnetic, optical disk, magnetic tapes, yang mampu untuk menyimpan data yang besar.
Pengertian Dan Jenis Slot Memori
Slot Memori
Slot memori adalah slot yang dikhususkan untuk pemasangan kepingan memori.Pada PC ada 3 jenis slot memori yang digunakan secara umum, yaitu:
SIMM ( Single In Line Memory Module )
 Yaitu, slot memori yang berwarna putih dan digunakan untuk pemasangan modul memori berjenis SRAM dan EDORAM.Dalam pemasangan memori dengan slot ini kepingan harus dalam jumlah genap ( minimal 2 keping ).
Yaitu, slot memori yang berwarna putih dan digunakan untuk pemasangan modul memori berjenis SRAM dan EDORAM.Dalam pemasangan memori dengan slot ini kepingan harus dalam jumlah genap ( minimal 2 keping ).DIMM ( Double In Line Memory Module )
 Yaitu, slot memori yang berwarna hitam atau biru yang digunakan untuk pemasangan modul memori ( RAM ) dengan jenis SDRAM dan DDRAM. Dalam pemasangan pada slot ini kepingan memori yang terpasang tidak harus dalam jumlah yang genap.
Yaitu, slot memori yang berwarna hitam atau biru yang digunakan untuk pemasangan modul memori ( RAM ) dengan jenis SDRAM dan DDRAM. Dalam pemasangan pada slot ini kepingan memori yang terpasang tidak harus dalam jumlah yang genap.RIMM ( Rambus In Line Module Memori )
 Yaitu, slot yang berwarna hitam atau biru yang digunakan untuk memasang memori berjenis RDRAM. Perbedaan yang mencolok antara soket DIMM dengan RIMM hanya terletak pada Jumlah cekungan yang ada ditengah – tengah slot.
Yaitu, slot yang berwarna hitam atau biru yang digunakan untuk memasang memori berjenis RDRAM. Perbedaan yang mencolok antara soket DIMM dengan RIMM hanya terletak pada Jumlah cekungan yang ada ditengah – tengah slot.3.slot agp

The AGP expansion slot connects AGP video cards to a motherboard. The video card shown above is an AGP GeForce FX 5500. Video expansion cards are also known as graphic expansion cards. AGP stands for Accelerated Graphics Port. AGP video cards are capable of a higher data transfer rate than PCI video cards. Video cards, like the one shown above, simply plug into an AGP slot and connect a monitor or other video display device to a computer. The "DVI Out" connector shown in picture above connects to a digital video display. DVI stands for Digital Video Interface. Video cards with a TV output connection are capable of displaying a computer's video on a television. Video cards with a TV input connection are able of displaying a television's video on a computer. The AGP card and the monitor are what determine the quality of a computer's video display. The photo below shows what an AGP slot looks like.

AGP slots and cards come in 4 different modes. You must be careful to match the card and slot with the correct mode. Some cards and slots are capable of running in more than one mode. AGP 1x mode is the oldest. It transfers data at 266MBs per second. AGP 2x mode transfers data at 533MBs per second. AGP 4x mode transfers data at 1.07GBs per second. The latest AGP mode is AGP 8x. It transfers data at 2.14GBs per second. Below is a picture of three PCI Express slots.

PCI Express is a more recent technology that is slowly replacing AGP. PCI Express x16 slots can transfer data at 4GBs per second, which is about double that of an AGP 8x slot. PCI Express slots come in PCIe x1, PCIe x2, PCIe x4, PCIe x8, and PCIe x16. PCIe x16 slots are used for video cards.

The photo above shows what a GPU looks like. GPU stands for Grap
The CNR slot located on the edge of the desktop board shares PCI slot #3. Avoid conflicts & resource performance issues by not populating PCI slot #3 with add-in card if CNR is installed.

Slot Ekspansi
Expansion slot openings are located on the back of the computer. Ekspansi bukaan slot terletak di bagian belakang komputer. They look like the ones shown in the picture above. Mereka tampak seperti yang ditunjukkan pada gambar di atas. They provide access to the AGP, PCIe, PCI, and ISA expansion slots on the motherboard. The expansion slot opening shown on our Click-N-Learn computer, does not appear to have a PCI, ISA, or AGP expansion slot associated with it. Mereka menyediakan akses ke PCIe, PCI, dan slot ekspansi ISA, AGP pada motherboard. Slot ekspansi pembukaan ditampilkan pada komputer Klik-N-Belajar kita, tampaknya tidak memiliki, ISA, atau AGP slot ekspansi PCI yang terkait dengannya . To use this expansion slot opening, a person would need an expansion card like the Sound Blaster Live card shown below, which is actually two cards. Untuk menggunakan slot ekspansi pembukaan ini, seseorang akan membutuhkan sebuah kartu ekspansi seperti kartu Sound Blaster Live ditunjukkan di bawah ini, yang sebenarnya dua kartu.

The top card plugs into a PCI slot, while the bottom card sends and receives its data through the larger card via the connected cable. The plugs atas kartu ke slot PCI, sedangkan kartu bawah mengirim dan menerima data melalui kartu yang lebih besar melalui kabel tersambung. The smaller card simply needs an empty expansion slot opening on the back of the case to mount to. Kartu kecil hanya membutuhkan pembukaan slot ekspansi yang kosong di belakang kasus ini untuk dipasang. The expansion slot opening you clicked on would be perfect for the bottom card. Slot ekspansi pembukaan yang Anda klik akan sempurna untuk kartu bawah
bagian bagian slot ekspansi
Shared PCI/ISA Slot

If you look at the picture above, you will see two slots: a black ISA expansion slot and a white PCI expansion slot. The problem is that there is only one expansion slot opening available on the back of the case. With this type of expansion slot you must choose whether you want to use an ISA card or a PCI card. You can't use both. That's the reason it's called a shared PCI/ISA slot. This is a good place to use a modem, since modems are available on both ISA and PCI expansion cards. Below is a picture of an ISA modem.

Notice that the modem has its own speaker. When you connect to the Internet and hear the modem dialing, it's this speaker that you hear those sounds coming from. Modems convert a computer's digital data into analog waves, so that it can travel through the telephone lines to another computer. The other computer's modem then converts these analog waves back into digital data, so that the other computer can understand it. Modems are rated by how many bits per second that they can receive data. They normally send data at a slightly lower rate, which is around 48Kbps, (or 48,000 bits per second), for a typical 56Kbps modem. Just because a modem is rated at 56Kbps does not necessarily mean that it will be able to receive data at that speed. Phone lines and your Internet service provider also play a big part in how fast your computer is able to receive and send information via the Internet. Some phone lines are only capable of transmitting data at 28.8k. For this reason, even though Internet service providers usually offer a 56K connection, you can only access the Internet at whatever speed your phone lines will permit. Below is a picture of a PCI modem.

2.slot memory

The top card plugs into a PCI slot, while the bottom card sends and receives its data through the larger card via the connected cable. The plugs atas kartu ke slot PCI, sedangkan kartu bawah mengirim dan menerima data melalui kartu yang lebih besar melalui kabel tersambung. The smaller card simply needs an empty expansion slot opening on the back of the case to mount to. Kartu kecil hanya membutuhkan pembukaan slot ekspansi yang kosong di belakang kasus ini untuk dipasang. The expansion slot opening you clicked on would be perfect for the bottom card. Slot ekspansi pembukaan yang Anda klik akan sempurna untuk kartu bawah
bagian bagian slot ekspansi
Shared PCI/ISA Slot

If you look at the picture above, you will see two slots: a black ISA expansion slot and a white PCI expansion slot. The problem is that there is only one expansion slot opening available on the back of the case. With this type of expansion slot you must choose whether you want to use an ISA card or a PCI card. You can't use both. That's the reason it's called a shared PCI/ISA slot. This is a good place to use a modem, since modems are available on both ISA and PCI expansion cards. Below is a picture of an ISA modem.

Notice that the modem has its own speaker. When you connect to the Internet and hear the modem dialing, it's this speaker that you hear those sounds coming from. Modems convert a computer's digital data into analog waves, so that it can travel through the telephone lines to another computer. The other computer's modem then converts these analog waves back into digital data, so that the other computer can understand it. Modems are rated by how many bits per second that they can receive data. They normally send data at a slightly lower rate, which is around 48Kbps, (or 48,000 bits per second), for a typical 56Kbps modem. Just because a modem is rated at 56Kbps does not necessarily mean that it will be able to receive data at that speed. Phone lines and your Internet service provider also play a big part in how fast your computer is able to receive and send information via the Internet. Some phone lines are only capable of transmitting data at 28.8k. For this reason, even though Internet service providers usually offer a 56K connection, you can only access the Internet at whatever speed your phone lines will permit. Below is a picture of a PCI modem.

1.pc Link ISA Slot Expansion PC-Link ISA Slot Expansion merupakan kit untuk mengekspansi 1 buah slot ISA komputer menjadi 4 buah slot ISA yang terletak di luar chassing CPU. Modul ini dapat digunakan untuk modul-modul I/O yang menggunakan slot ISA komputer, misalnya PC-Link ISA PIO Card. | |||
| Dimensi ISA Board: 11.8 cm (P) x 5.5 cm (L) x 1.7 cm (T) Dimensi expansion board: 12 cm (P) x 11.7 cm (L) x 2 cm (T) | |||
| Spesifikasi PC-Link ISA Slot Expansion: | |||
| - | Terdiri dari ISA board dan expansion board. | ||
| - | Antarmuka ISA board ke komputer menggunakan slot ISA. | ||
| - | Expansion board terdiri dari 4 buah slot ISA dan dirancang untuk berada di luar chassing CPU. | ||
| - | ISA board dan expansion board dihubungkan menggunakan kabel DB25 straight through. | ||
| - | Menggunakan catu daya +5VDC dari slot ISA motherboard, tersedia LED indikator catu daya (optional). | ||
| - | Dilengkapi dengan filter untuk meredam masuknya noise ke dalam jalur catu daya motherboard PC. | ||
| - | Jalur-jalur slot ISA komputer yang diekspansi: | ||
| · 8-bit data (D0 - D7), | |||
| · 10-bit alamat (A0 - A9), | |||
| · 4-pin kontrol (IOW, IOR, AEN, & RST DRV), | |||
| · catu daya (+5V & GND). | |||
| - | Jalur-jalur yang diekspansi (kecuali jalur catu daya) dilengkapi dengan buffer yang mampu dibebani hingga 15 buah divais LSTTL dan memiliki delay propagasi 9 ns. | ||
| - | Tidak mendukung ISA card yang memiliki fitur DMA (Direct Memory Access) dan interupsi, seperti sound card. | ||
| Perlengkapan : | |||
| - | 1 bh PC-Link ISA Slot Expansion. | ||
| - | 1 set kabel DB25 straight-through (p=120cm). | ||
| - | 1 lbr quick start | ||
Macam macam port i/o
Macam macam port i/o

1- PORT USB
Universal Serial Bus (USB) : Sebuah bus I/O (input/output) yang dapat mentransfer data hingga 12 megabit per detik.
Selamat tinggal port paralel dan serial yang lamban, kini jamannya Universal Serial Bus (USB). Lebih cepat, lebih kuat dan lebih fleksibel serta benar-benar berazaskan Plug and Play (bukan lagi Plug and Pray). Bahkan USB versi 2.0 yang baru saja dikeluarkan mampu memberikan tingkat kinerja dan kecepatan yang sebanding dengan bus berkecepatan tinggi semacam IEEE 1394. Beberapa hal yang perlu Anda ketahui tentang USB:
Lebih cepat dibanding port paralel atau serial dengan kecepatan transfer hingga 12 mbps (bahkan untuk versi terbaru, bisa mencapai kecepatan 480 mbps!)
Dapat mengkoneksikan hingga 127 periferal
Diterima secara luas, baik dari sisi hardware, software (baca: sistem operasi), ataupun pengguna
Membutuhkan Windows 98 ke atas untuk kompatibilitas secara penuh
2- PORT PARALEL
Port paralel (DB-25) adalah salah satu jenis soket pada personal komputer untuk berkomunikasi dengan peralatan luar seperti printer model lama. Karena itu parallel port sering juga disebut printer port. Perusahaan yang memperkenalkan port ini adalah Centronic, maka port ini juga disebut dengan Centronics port. Kesederhanaan port ini dari sisi pemrograman dan antarmuka dengan hardware membuat port ini sering digunakan untuk percobaan-percobaan sederhana dalam perancangan peralatan elektronika.
3- PORT SERIAL
dalam komputasi,sebuah serial port adalah serial komunikasi melalui antart muka atau fisik yang transfer informasi atau memperkecil pada satu bit pada satu waktu atau kontras paralel port.
4- PORT PS/2
Ps 2 konektor di gunakan untuk menghubungkan beberapa keyboard dan mouse ke PC kompatibel dengan sistem komputer. Namanya berasal dari IBM Personal System / 2 rangkaian komputer pribadi, yang telah diperkenalkan pada tahun 1987. Yang PS / 2 mouse Konektor umumnya menggantikan tua DE-9 RS-232 “serial mouse” konektor, sementara keyboard konektor diganti dengan yang lebih besar 5-pin DIN yang digunakan dalam IBM PC / AT desain. Yang PS / 2 mouse dan keyboard antarmuka yang mirip elektrik dan mempekerjakan protokol komunikasi yang sama. Namun, suatu sistem keyboard dan mouse port mungkin tidak yg dpt sejak dua perangkat yang berbeda menggunakan sekumpulan perintah. Mengikuti rilis USB keyboard, PS / 2 keyboard dan mouse menjadi kurang populer.
5- PORT VGA
Kartu VGA adalah komponen yang tugasnya menghasilkan tampilan secara visual dari komputer. Hampir semua program menghasilkan keluaran visual, kartu VGA adalah hardware yang memberikan perintah kepada monitor untuk menampilkan keluaran visual yang dapat kita lihat.
Pengertian Chipset
Secara fisik, chipset berupa sekumpulan IC kecil atau chips yang dirancang untuk bekerjasama dan memiliki fungsi-fungsi tertentu. Pada sistem hardware komputer, chipset ini bisa terdapat pada motherboard, card-card (kartu-kartu) ekspansi, misalnya pada kartu grafis (video card), atau pada peralatan komputer lainnya. Fungsi chipset pada motherboard tidak sama dengan chipset pada kartu-kartu ekspansi. Begitu pula fungsi chipset pada peralatan komputer lainnya. Masing-masing memiliki fungsi sendiri yang bersifat spesifik. Chipset sebenarnya tidak selalu terdiri dari sekumpulan IC atau sekumpulan chip, kadang-kadang dijumpai hanya terdiri dari sebuah chip saja.
Chipset pada video card berfungsi untuk mengontrol rendering grafik 3 dimensi dan output berupa gambar pada monitor. Sedangkan chipset pada motherboard berfungsi untuk mengontrol input dan output (masukan dan keluaran) yang mendasar pada komputer. Perlu diketahui, bahwa yang dibahas pada bab ini difokuskan pada chipset yang ada pada motherboard, bukan chipset yang ada pada komponen atau perangkat komputer lainnya.
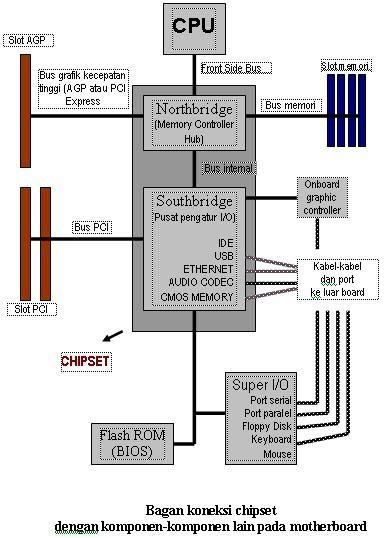
Lebih jelasnya, dapat dikatakan bahwa chipset yang biasa terdapat pada motherboard berfungsi untuk mengatur aliran data dari satu komponen ke komponen lainnya. Misalnya mengarahkan data dari CPU (prosesor) menuju kartu grafis (video card) atau ke sistem memori (RAM), serta mengarahkan aliran data melalui bus PCI, drive IDE dan port I/O. Pada kasus ini, dapat diibaratkan bahwa chipset seakan-akan berfungsi sebagai ‘polisi lalu lintas’ pengatur aliran data pada motherboard di sebuah PC (Personal Computer).
Selain mengatur aliran data, chipset juga ikut menentukan piranti apa saja yang dapat didukung oleh PC tersebut, serta turut menentukan kecepatan FSB (Front Side Bus), bus memori, bus grafis, kapasitas serta tipe memori yang dapat didukung oleh motherboard yang bersangkutan, dan menentukan standart IDE, juga tipe port yang didukung oleh sistem.
Sebenarnya, lebih detail lagi dapat dijelaskan bahwa chipset tradisional pada motherboard terdiri dari dua bagian, yaitu northbridge dan southbridge. Tugas-tugas umum chipset seperti yang telah dijelaskan tadi, dibagi kepada kedua bagian chipset tersebut. Masing-masing bagian chipset (northbridge atau southbridge) mempunyai tugas sendiri-sendiri yang bersifat spesifik dan bekerja sesuai fungsinya.
Asal mula istilah northbridge dan southbridge
Pemunculan istilah northbridge dan southbridge berawal dari kebiasaan dalam menggambar suatu bagan atau peta tentang arsitektur suatu komponen. CPU biasanya diletakkan pada bagian atas (puncak) bagan. Pada suatu peta, bagian atas selalu identik dengan arah utara. CPU kemudian dihubungkan dengan chipset melalui fast bridge atau jalur penghubung cepat yang menyambung langsung di bagian atas unit chipset. Itulah sebabnya bagian yang langsung berhubungan dengan CPU tersebut disebut northbridge. Northbridge ini kemudian dihubungkan dengan bagian bawah unit chipset melalui slow bridge atau jalur penghubung yang lebih lambat. Unit chipset bagian bawah ini kemudian disebut southbridge. Jika bagian atas menyimbolkan arah utara, dengan sendirinya bagian bawah menyimbolkan arah selatan. Itulah sebabnya disebut dengan istilah southbridge.
1.Northbridge
Northbridge disebut juga dengan nama memory controller hub (MCH). Perusahaan pembuat chipset yang menggunakan nama sebutan MCH ini adalah Intel. Sedangkan AMD, VIA dan perusahaan lainnya lebih banyak menggunakan nama sebutan northbridge.
Northbridge memiliki peran khusus yang sangat penting dalam suatu sistem motherboard. Northbridge adalah bagian yang menghubungkan prosesor (CPU) ke sistem memori dan graphics controller (AGP dan PCI Express) melalui bus berkecepatan tinggi, dan ke southbridge. Dengan demikian, Northbridge bertugas mengendalikan/ menangani komunikasi antara CPU, RAM, AGP atau PCI Express, dan southbridge. Bahkan pada sebagian chipset, di dalam northbridge juga berisi integrated video controller (pengendali video terintegrasi). Pada sistem Intel istilah integrated video controller ini disebut dengan nama Graphics and Memory Controller Hub (GMCH).
Northbridge juga berperan menentukan jumlah, type dan kecepatan CPU yang dapat dipasangkan pada motherboard, termasuk menentukan jumlah, kecepatan dan type RAM yang dapat digunakan. Setiap jenis chipset, kebanyakan dirancang hanya untuk mendukung seri prosesor tertentu saja, dengan jumlah RAM yang dapat dipasangkan bervariasi bergantung type prosesor dan desain motherboardnya sendiri.
Pada motherboard untuk prosesor Pentium (sebelum Pentium II), kapasitas RAM yang dapat dipasangkan seringkali dibatasi sampai 128 MB saja. Sedangkan motherboard untuk Pentium 4, kapasitas RAM yang dapat dipasangkan dibatasi 4 GB. Perlu diketahui bahwa sejak era Pentium Pro muncul, arsitektur Intel yang diterapkan prosesor tersebut dapat mengakomodasi address fisik lebih besar dari 32 bit, biasanya 36 bit, sehingga mampu mendukung RAM hingga 64 GB. Namun, jarang ada motherboard yang didesain mampu mendukung RAM hingga 64 GB, lagi pula banyak faktor pembatas lain yang tidak memungkinkan diterapkannya fitur RAM tersebut, misalnya keterbatasan dukungan dari OS dan mahalnya harga RAM).
Sampai saat ini, tidak begitu banyak chipset yang mampu mendukung dua tipe RAM sekaligus. Biasanya chipset semacam ini baru diproduksi bila muncul standart baru yang ditetapkan oleh pabrik karena munculnya perkembangan teknologi baru. Contoh northbridge yang hanya mendukung satu type RAM adalah northbridge dari chipset NVIDIA nForce. Chipset ini hanya dapat dipasangkan dengan prosesor AMD yang didesain menggunakan soket A yang dikombinasi dengan pemakaian DDR SDRAM. Contoh lainnya adalah chipset Intel i875. Chipset ini hanya dapat bekerja dengan prosesor Pentium 4 atau Celeron yang memiliki clock speed lebih tinggi dari 1,3 GHz yang dikombinasi dengan pemakaian DDR SDRAM. Sedangkan contoh chipset yang dapat mendukung dua tipe RAM adalah chipset Intel i915. Chipset tersebut dapat bekerja dengan prosesor Intel Pentium 4 dan Celeron yang menggunakan menggunakan DDR maupun DDR2.
Pada perkembangan selanjutnya, memory controller yang menangani komunikasi antara CPU dan RAM tidak lagi berada pada chipset, memory controller tersebut dipindahkan ke prosesor, terintegrasi dengan die prosesor. Contoh prosesor yang telah dilengkapi dengan memory controller ini adalah prosesor AMD64. Akibatnya, chipset untuk prosesor AMD64 (misalnya chipset NVIDIA nForce3) menjadi single chip (chip tunggal) yang merupakan gabungan dari semua fitur southbridge dengan port AGP. Chipset ini dihubungkan langsung ke CPU (prosesor). Sedangkan Intel juga akan melakukan hal yang sama, yaitu mengintegrasikan memory controller tersebut ke dalam prosesor produksinya. Rencananya kelak akan diterapkan pada prosesor yang berbasis mikroarsitektur Nehalem.
2.Southbridge
Southbridge adalah bagian dari chipset yang mengontrol bus IDE, USB, dukungan Plug and Play, menjembatani PCI dan Isa, mengontrol keyboard dan mouse, fitur power management dan sejumlah perangkat lainnya.
Southbridge berhubungan dengan pheriperal, memalui jalur penghubung yang kecepatannya (kecepatan bus) lebih lambat (misalnya bus PCI dan bus ISA) dibandingkan jalur penghubung yang digunakan oleh northbridge. Pada beberapa chipset modern, southbridge sebenarnya mengandung (memuat) pheripheral yang terintegrasi pada chip, seperti ethernet, USB, dan audio.
Chipset pada video card berfungsi untuk mengontrol rendering grafik 3 dimensi dan output berupa gambar pada monitor. Sedangkan chipset pada motherboard berfungsi untuk mengontrol input dan output (masukan dan keluaran) yang mendasar pada komputer. Perlu diketahui, bahwa yang dibahas pada bab ini difokuskan pada chipset yang ada pada motherboard, bukan chipset yang ada pada komponen atau perangkat komputer lainnya.
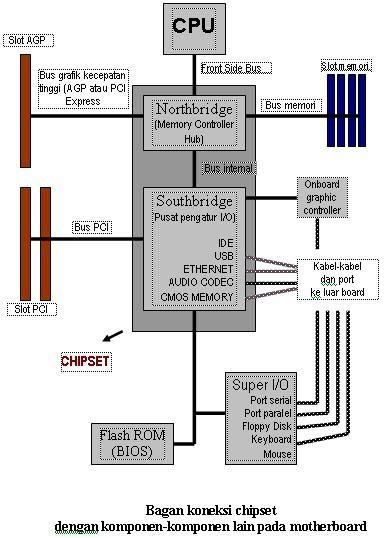
Lebih jelasnya, dapat dikatakan bahwa chipset yang biasa terdapat pada motherboard berfungsi untuk mengatur aliran data dari satu komponen ke komponen lainnya. Misalnya mengarahkan data dari CPU (prosesor) menuju kartu grafis (video card) atau ke sistem memori (RAM), serta mengarahkan aliran data melalui bus PCI, drive IDE dan port I/O. Pada kasus ini, dapat diibaratkan bahwa chipset seakan-akan berfungsi sebagai ‘polisi lalu lintas’ pengatur aliran data pada motherboard di sebuah PC (Personal Computer).
Selain mengatur aliran data, chipset juga ikut menentukan piranti apa saja yang dapat didukung oleh PC tersebut, serta turut menentukan kecepatan FSB (Front Side Bus), bus memori, bus grafis, kapasitas serta tipe memori yang dapat didukung oleh motherboard yang bersangkutan, dan menentukan standart IDE, juga tipe port yang didukung oleh sistem.
Sebenarnya, lebih detail lagi dapat dijelaskan bahwa chipset tradisional pada motherboard terdiri dari dua bagian, yaitu northbridge dan southbridge. Tugas-tugas umum chipset seperti yang telah dijelaskan tadi, dibagi kepada kedua bagian chipset tersebut. Masing-masing bagian chipset (northbridge atau southbridge) mempunyai tugas sendiri-sendiri yang bersifat spesifik dan bekerja sesuai fungsinya.
Asal mula istilah northbridge dan southbridge
Pemunculan istilah northbridge dan southbridge berawal dari kebiasaan dalam menggambar suatu bagan atau peta tentang arsitektur suatu komponen. CPU biasanya diletakkan pada bagian atas (puncak) bagan. Pada suatu peta, bagian atas selalu identik dengan arah utara. CPU kemudian dihubungkan dengan chipset melalui fast bridge atau jalur penghubung cepat yang menyambung langsung di bagian atas unit chipset. Itulah sebabnya bagian yang langsung berhubungan dengan CPU tersebut disebut northbridge. Northbridge ini kemudian dihubungkan dengan bagian bawah unit chipset melalui slow bridge atau jalur penghubung yang lebih lambat. Unit chipset bagian bawah ini kemudian disebut southbridge. Jika bagian atas menyimbolkan arah utara, dengan sendirinya bagian bawah menyimbolkan arah selatan. Itulah sebabnya disebut dengan istilah southbridge.
1.Northbridge
Northbridge disebut juga dengan nama memory controller hub (MCH). Perusahaan pembuat chipset yang menggunakan nama sebutan MCH ini adalah Intel. Sedangkan AMD, VIA dan perusahaan lainnya lebih banyak menggunakan nama sebutan northbridge.
Northbridge memiliki peran khusus yang sangat penting dalam suatu sistem motherboard. Northbridge adalah bagian yang menghubungkan prosesor (CPU) ke sistem memori dan graphics controller (AGP dan PCI Express) melalui bus berkecepatan tinggi, dan ke southbridge. Dengan demikian, Northbridge bertugas mengendalikan/ menangani komunikasi antara CPU, RAM, AGP atau PCI Express, dan southbridge. Bahkan pada sebagian chipset, di dalam northbridge juga berisi integrated video controller (pengendali video terintegrasi). Pada sistem Intel istilah integrated video controller ini disebut dengan nama Graphics and Memory Controller Hub (GMCH).
Northbridge juga berperan menentukan jumlah, type dan kecepatan CPU yang dapat dipasangkan pada motherboard, termasuk menentukan jumlah, kecepatan dan type RAM yang dapat digunakan. Setiap jenis chipset, kebanyakan dirancang hanya untuk mendukung seri prosesor tertentu saja, dengan jumlah RAM yang dapat dipasangkan bervariasi bergantung type prosesor dan desain motherboardnya sendiri.
Pada motherboard untuk prosesor Pentium (sebelum Pentium II), kapasitas RAM yang dapat dipasangkan seringkali dibatasi sampai 128 MB saja. Sedangkan motherboard untuk Pentium 4, kapasitas RAM yang dapat dipasangkan dibatasi 4 GB. Perlu diketahui bahwa sejak era Pentium Pro muncul, arsitektur Intel yang diterapkan prosesor tersebut dapat mengakomodasi address fisik lebih besar dari 32 bit, biasanya 36 bit, sehingga mampu mendukung RAM hingga 64 GB. Namun, jarang ada motherboard yang didesain mampu mendukung RAM hingga 64 GB, lagi pula banyak faktor pembatas lain yang tidak memungkinkan diterapkannya fitur RAM tersebut, misalnya keterbatasan dukungan dari OS dan mahalnya harga RAM).
Sampai saat ini, tidak begitu banyak chipset yang mampu mendukung dua tipe RAM sekaligus. Biasanya chipset semacam ini baru diproduksi bila muncul standart baru yang ditetapkan oleh pabrik karena munculnya perkembangan teknologi baru. Contoh northbridge yang hanya mendukung satu type RAM adalah northbridge dari chipset NVIDIA nForce. Chipset ini hanya dapat dipasangkan dengan prosesor AMD yang didesain menggunakan soket A yang dikombinasi dengan pemakaian DDR SDRAM. Contoh lainnya adalah chipset Intel i875. Chipset ini hanya dapat bekerja dengan prosesor Pentium 4 atau Celeron yang memiliki clock speed lebih tinggi dari 1,3 GHz yang dikombinasi dengan pemakaian DDR SDRAM. Sedangkan contoh chipset yang dapat mendukung dua tipe RAM adalah chipset Intel i915. Chipset tersebut dapat bekerja dengan prosesor Intel Pentium 4 dan Celeron yang menggunakan menggunakan DDR maupun DDR2.
Pada perkembangan selanjutnya, memory controller yang menangani komunikasi antara CPU dan RAM tidak lagi berada pada chipset, memory controller tersebut dipindahkan ke prosesor, terintegrasi dengan die prosesor. Contoh prosesor yang telah dilengkapi dengan memory controller ini adalah prosesor AMD64. Akibatnya, chipset untuk prosesor AMD64 (misalnya chipset NVIDIA nForce3) menjadi single chip (chip tunggal) yang merupakan gabungan dari semua fitur southbridge dengan port AGP. Chipset ini dihubungkan langsung ke CPU (prosesor). Sedangkan Intel juga akan melakukan hal yang sama, yaitu mengintegrasikan memory controller tersebut ke dalam prosesor produksinya. Rencananya kelak akan diterapkan pada prosesor yang berbasis mikroarsitektur Nehalem.
2.Southbridge
Southbridge adalah bagian dari chipset yang mengontrol bus IDE, USB, dukungan Plug and Play, menjembatani PCI dan Isa, mengontrol keyboard dan mouse, fitur power management dan sejumlah perangkat lainnya.
Southbridge berhubungan dengan pheriperal, memalui jalur penghubung yang kecepatannya (kecepatan bus) lebih lambat (misalnya bus PCI dan bus ISA) dibandingkan jalur penghubung yang digunakan oleh northbridge. Pada beberapa chipset modern, southbridge sebenarnya mengandung (memuat) pheripheral yang terintegrasi pada chip, seperti ethernet, USB, dan audio.
Senin, 15 November 2010
KECELAKAAN TAMBANG DI CHINA.
Regu penyelamat terus berupaya mencari pekerja tambang yang masih terperangkap di dalam tambang batubara di Provinsi Shanxi, Cina 8 April 2010 lalu. Dua belas jenazah berhasil diangkat dari dalam tambang setelah sebelumnya regu penyelamat berhasil menyelamatkan 115 pekerja tambang. Sejak 28 Maret lalu, 153 pekerja tambang yang terletak di Provinsi Shanxi, China terjebak dalam banjir setelah tidak sengaja melakukan penggalian terhadap lorong yang penuh dengan air. Sekitar 300 orang bekerja keras menggunakan 14 pompa untuk mengeluarkan air dari dalam tambang yang dibanjiri dengan air.
Kantor Berita China, Xinhua melaporkan terdapat 26 pekerja tambang batubara Wangjialing yang dilanda banjir di Provinsi Shaxi belum ditemukan. Juru bicara regu penyelamat mengatakan pencarian terhambat oleh banjir yang masih berlanjut dan terjadinya kebocoran di langit-langit tambang, memaksa regu penyelamat menghentikan pencarian. Lebih dari 300 orang diterjunkan dalam upaya penyelamatan dengan membawa pompa tambahan untuk mempercepat operasi yang telah memasuki hari ke dua belas.
 Hari Minggu lalu regu penyelamat berhasil mengangkat hidup-hidup 115 korban dari dalam tambang yang menurut pemerintah dan media setempat merupakan sebuah keajaiban. Banyaknya pekerja tambang yang berhasil diselamatkan dalam peristiwa ini merupakan berita baik bagi industri tambang China, seperti sering dilaporkan media bahwa pertambangan di China sering membawa korban terperangkap mematikan pekerjanya di dalam lorong pertambangan. Ribuan pekerja tewas tiap tahunnya akibat tambang yang dilanda banjir, ledakan, runtuh dan kecelakaan kerja lainnya.
Hari Minggu lalu regu penyelamat berhasil mengangkat hidup-hidup 115 korban dari dalam tambang yang menurut pemerintah dan media setempat merupakan sebuah keajaiban. Banyaknya pekerja tambang yang berhasil diselamatkan dalam peristiwa ini merupakan berita baik bagi industri tambang China, seperti sering dilaporkan media bahwa pertambangan di China sering membawa korban terperangkap mematikan pekerjanya di dalam lorong pertambangan. Ribuan pekerja tewas tiap tahunnya akibat tambang yang dilanda banjir, ledakan, runtuh dan kecelakaan kerja lainnya.
Permintaan energi yang tinggi dan upah bekerja di tambang yang lebih besar menyebabkan banyak pekerja dari pedesaan yang bekerja di industri pertambangan. Pemerintah China mengatakan telah melakukan banyak penutupan industri tambang swasta yang membahayakan dan upaya ini telah mengurangi kecelakaan tambang. Menurut Kantor Statistik Resmi China, jumlah yang tewas turun dari 3.215 orang pada tahun 2008 menjadi 2.631 pada tahun 2009.
Kantor Berita China, Xinhua melaporkan terdapat 26 pekerja tambang batubara Wangjialing yang dilanda banjir di Provinsi Shaxi belum ditemukan. Juru bicara regu penyelamat mengatakan pencarian terhambat oleh banjir yang masih berlanjut dan terjadinya kebocoran di langit-langit tambang, memaksa regu penyelamat menghentikan pencarian. Lebih dari 300 orang diterjunkan dalam upaya penyelamatan dengan membawa pompa tambahan untuk mempercepat operasi yang telah memasuki hari ke dua belas.

Korban selamat dari kecelakaan tambang di China (Foto: AP) In this photo provided by China's Xinhua News Agency, a rescued miner is taken to a hospital in Xiangning County, north China's Shanxi Province, Monday, April 5, 2010. Nine miners were pulled to safety early Monday after spending more than a week trapped in a flooded coal mine in northern China, a rescue that had seemed beyond hope for days before crews heard someone tapping from deep underground. (AP Photo/Xinhua, Lu Xiaoyu)
Permintaan energi yang tinggi dan upah bekerja di tambang yang lebih besar menyebabkan banyak pekerja dari pedesaan yang bekerja di industri pertambangan. Pemerintah China mengatakan telah melakukan banyak penutupan industri tambang swasta yang membahayakan dan upaya ini telah mengurangi kecelakaan tambang. Menurut Kantor Statistik Resmi China, jumlah yang tewas turun dari 3.215 orang pada tahun 2008 menjadi 2.631 pada tahun 2009.
Senin, 18 Oktober 2010
Langkah Demi Langkah Merakit Komputer
Berikut ini akan dibahas mengenai bagaimana cara merakit komputer, terutama bagi mereka yang baru belajar .. dari beberapa referensi yang saya pelajari .. maka berikut ini akan dijelaskan langkah demi langkah cara merakit komputer, mudah-mudahan bermanfaat .. Red. deden
Komponen perakit komputer tersedia di pasaran dengan beragam pilihan kualitas dan harga. Dengan merakit sendiri komputer, kita dapat menentukan jenis komponen, kemampuan serta fasilitas dari komputer sesuai kebutuhan.Tahapan dalam perakitan komputer terdiri dari:A. Persiapan
B. Perakitan
C. Pengujian
D. Penanganan Masalah

Persiapan
Persiapan yang baik akan memudahkan dalam perakitan komputer serta menghindari permasalahan yang mungkin timbul.Hal yang terkait dalam persiapan meliputi:
- Penentuan Konfigurasi Komputer
- Persiapan Kompunen dan perlengkapan
- Pengamanan
Konfigurasi komputer berkait dengan penentuan jenis komponen dan fitur dari komputer serta bagaimana seluruh komponen dapat bekerja sebagai sebuah sistem komputer sesuai keinginan kita.Penentuan komponen dimulai dari jenis prosessor, motherboard, lalu komponen lainnya. Faktor kesesuaian atau kompatibilitas dari komponen terhadap motherboard harus diperhatikan, karena setiap jenis motherboard mendukung jenis prosessor, modul memori, port dan I/O bus yang berbeda-beda.
Persiapan Komponen dan Perlengkapan
Komponen komputer beserta perlengkapan untuk perakitan dipersiapkan untuk perakitan dipersiapkan lebih dulu untuk memudahkan perakitan. Perlengkapan yang disiapkan terdiri dari:
- Komponen komputer
- Kelengkapan komponen seperti kabel, sekerup, jumper, baut dan sebagainya
- Buku manual dan referensi dari komponen
- Alat bantu berupa obeng pipih dan philips

Buku manual diperlukan sebagai rujukan untuk mengatahui diagram posisi dari elemen koneksi (konektor, port dan slot) dan elemen konfigurasi (jumper dan switch) beserta cara setting jumper dan switch yang sesuai untuk komputer yang dirakit.Diskette atau CD Software diperlukan untuk menginstall Sistem Operasi, device driver dari piranti, dan program aplikasi pada komputer yang selesai dirakit.
Pengamanan
Tindakan pengamanan diperlukan untuk menghindari masalah seperti kerusakan komponen oleh muatan listrik statis, jatuh, panas berlebihan atau tumpahan cairan.Pencegahan kerusakan karena listrik statis dengan cara:
- Menggunakan gelang anti statis atau menyentuh permukaan logam pada casing sebelum memegang komponen untuk membuang muatan statis.
- Tidak menyentuh langsung komponen elektronik, konektor atau jalur rangkaian tetapi memegang pada badan logam atau plastik yang terdapat pada komponen.

Perakitan
Tahapan proses pada perakitan komputer terdiri dari:
- Penyiapan motherboard
- Memasang Prosessor
- Memasang heatsink
- Memasang Modul Memori
- memasang Motherboard pada Casing
- Memasang Power Supply
- Memasang Kabel Motherboard dan Casing
- Memasang Drive
- Memasang card Adapter
- Penyelesaian Akhir
Periksa buku manual motherboard untuk mengetahui posisi jumper untuk pengaturan CPU speed, speed multiplier dan tegangan masukan ke motherboard. Atur seting jumper sesuai petunjuk, kesalahan mengatur jumper tegangan dapat merusak prosessor.

Prosessor lebih mudah dipasang sebelum motherboard menempati casing. Cara memasang prosessor jenis socket dan slot berbeda.Jenis socket
- Tentukan posisi pin 1 pada prosessor dan socket prosessor di motherboard, umumnya terletak di pojok yang ditandai dengan titik, segitiga atau lekukan.
- Tegakkan posisi tuas pengunci socket untuk membuka.
- Masukkan prosessor ke socket dengan lebih dulu menyelaraskan posisi kaki-kaki prosessor dengan lubang socket. rapatkan hingga tidak terdapat celah antara prosessor dengan socket.
- Turunkan kembali tuas pengunci.

- Pasang penyangga (bracket) pada dua ujung slot di motherboard sehingga posisi lubang pasak bertemu dengan lubang di motherboard
- Masukkan pasak kemudian pengunci pasak pada lubang pasak
Selipkan card prosessor di antara kedua penahan dan tekan hingga tepat masuk ke lubang slot.

Fungsi heatsink adalah membuang panas yang dihasilkan oleh prosessor lewat konduksi panas dari prosessor ke heatsink.Untuk mengoptimalkan pemindahan panas maka heatsink harus dipasang rapat pada bagian atas prosessor dengan beberapa clip sebagai penahan sedangkan permukaan kontak pada heatsink dilapisi gen penghantar panas.Bila heatsink dilengkapi dengan fan maka konektor power pada fan dihubungkan ke konektor fan pada motherboard.

Modul memori umumnya dipasang berurutan dari nomor socket terkecil. Urutan pemasangan dapat dilihat dari diagram motherboard.Setiap jenis modul memori yakni SIMM, DIMM dan RIMM dapat dibedakan dengan posisi lekukan pada sisi dan bawah pada modul.Cara memasang untuk tiap jenis modul memori sebagai berikut.
Jenis SIMM
- Sesuaikan posisi lekukan pada modul dengan tonjolan pada slot.
- Masukkan modul dengan membuat sudut miring 45 derajat terhadap slot
- Dorong hingga modul tegak pada slot, tuas pengunci pada slot akan otomatis mengunci modul.


Cara memasang modul DIMM dan RIMM sama dan hanya ada satu cara sehingga tidak akan terbalik karena ada dua lekukan sebagai panduan. Perbedaanya DIMM dan RIMM pada posisi lekukan
- Rebahkan kait pengunci pada ujung slot
- sesuaikan posisi lekukan pada konektor modul dengan tonjolan pada slot. lalu masukkan modul ke slot.
- Kait pengunci secara otomatis mengunci modul pada slot bila modul sudah tepat terpasang.


Motherboard dipasang ke casing dengan sekerup dan dudukan (standoff). Cara pemasangannya sebagai berikut:
- Tentukan posisi lubang untuk setiap dudukan plastik dan logam. Lubang untuk dudukan logam (metal spacer) ditandai dengan cincin pada tepi lubang.
- Pasang dudukan logam atau plastik pada tray casing sesuai dengan posisi setiap lubang dudukan yang sesuai pada motherboard.
- Tempatkan motherboard pada tray casing sehinga kepala dudukan keluar dari lubang pada motherboard. Pasang sekerup pengunci pada setiap dudukan logam.
- Pasang bingkai port I/O (I/O sheild) pada motherboard jika ada.
- Pasang tray casing yang sudah terpasang motherboard pada casing dan kunci dengan sekerup.

Beberapa jenis casing sudah dilengkapi power supply. Bila power supply belum disertakan maka cara pemasangannya sebagai berikut:
- Masukkan power supply pada rak di bagian belakang casing. Pasang ke empat buah sekerup pengunci.
- HUbungkan konektor power dari power supply ke motherboard. Konektor power jenis ATX hanya memiliki satu cara pemasangan sehingga tidak akan terbalik. Untuk jenis non ATX dengan dua konektor yang terpisah maka kabel-kabel ground warna hitam harus ditempatkan bersisian dan dipasang pada bagian tengah dari konektor power motherboard. Hubungkan kabel daya untuk fan, jika memakai fan untuk pendingin CPU.

7. Memasang Kabel Motherboard dan Casing
Setelah motherboard terpasang di casing langkah selanjutnya adalah memasang kabel I/O pada motherboard dan panel dengan casing.
- Pasang kabel data untuk floppy drive pada konektor pengontrol floppy di motherboard
- Pasang kabel IDE untuk pada konektor IDE primary dan secondary pada motherboard.
- Untuk motherboard non ATX. Pasang kabel port serial dan pararel pada konektor di motherboard. Perhatikan posisi pin 1 untuk memasang.
- Pada bagian belakang casing terdapat lubang untuk memasang port tambahan jenis non slot. Buka sekerup pengunci pelat tertutup lubang port lalumasukkan port konektor yang ingin dipasang dan pasang sekerup kembali.
- Bila port mouse belum tersedia di belakang casing maka card konektor mouse harus dipasang lalu dihubungkan dengan konektor mouse pada motherboard.
- Hubungan kabel konektor dari switch di panel depan casing, LED, speaker internal dan port yang terpasang di depan casing bila ada ke motherboard. Periksa diagram motherboard untuk mencari lokasi konektor yang tepat.



8. Memasang Drive
Prosedur memasang drive hardisk, floppy, CD ROM, CD-RW atau DVD adalah sama sebagai berikut:
- Copot pelet penutup bay drive (ruang untuk drive pada casing)
- Masukkan drive dari depan bay dengan terlebih dahulu mengatur seting jumper (sebagai master atau slave) pada drive.
- Sesuaikan posisi lubang sekerup di drive dan casing lalu pasang sekerup penahan drive.
- Hubungkan konektor kabel IDE ke drive dan konektor di motherboard (konektor primary dipakai lebih dulu)
- Ulangi langkah 1 samapai 4 untuk setiap pemasangan drive.
- Bila kabel IDE terhubung ke du drive pastikan perbedaan seting jumper keduanya yakni drive pertama diset sebagai master dan lainnya sebagai slave.
- Konektor IDE secondary pada motherboard dapat dipakai untuk menghubungkan dua drive tambahan.
- Floppy drive dihubungkan ke konektor khusus floppy di motherboard

Card adapter yang umum dipasang adalah video card, sound, network, modem dan SCSI adapter. Video card umumnya harus dipasang dan diinstall sebelum card adapter lainnya. Cara memasang adapter:
- Pegang card adapter pada tepi, hindari menyentuh komponen atau rangkaian elektronik. Tekan card hingga konektor tepat masuk pada slot ekspansi di motherboard
- Pasang sekerup penahan card ke casing
- Hubungkan kembali kabel internal pada card, bila ada.

10. Penyelessaian Akhir
- Pasang penutup casing dengan menggeser
- sambungkan kabel dari catu daya ke soket dinding.
- Pasang konektor monitor ke port video card.
- Pasang konektor kabel telepon ke port modem bila ada.
- Hubungkan konektor kabel keyboard dan konektor mouse ke port mouse atau poert serial (tergantung jenis mouse).
- Hubungkan piranti eksternal lainnya seperti speaker, joystick, dan microphone bila ada ke port yang sesuai. Periksa manual dari card adapter untuk memastikan lokasi port.

Komputer yang baru selesai dirakit dapat diuji dengan menjalankan program setup BIOS. Cara melakukan pengujian dengan program BIOS sebagai berikut:
- Hidupkan monitor lalu unit sistem. Perhatikan tampilan monitor dan suara dari speaker.
- Program FOST dari BIOS secara otomatis akan mendeteksi hardware yang terpasang dikomputer. Bila terdapat kesalahan maka tampilan monitor kosong dan speaker mengeluarkan bunyi beep secara teratur sebagai kode indikasi kesalahan. Periksa referensi kode BIOS untuk mengetahui indikasi kesalahan yang dimaksud oleh kode beep.
- Jika tidak terjadi kesalahan maka monitor menampilkan proses eksekusi dari program POST. ekan tombol interupsi BIOS sesuai petunjuk di layar untuk masuk ke program setup BIOS.
- Periksa semua hasil deteksi hardware oleh program setup BIOS. Beberapa seting mungkin harus dirubah nilainya terutama kapasitas hardisk dan boot sequence.
- Simpan perubahan seting dan keluar dari setup BIOS.
Penanganan Masalah
Permasalahan yang umum terjadi dalam perakitan komputer dan penanganannya antara lain:
- Komputer atau monitor tidak menyala, kemungkinan disebabkan oleh switch atau kabel daya belum terhubung.
- Card adapter yang tidak terdeteksi disebabkan oleh pemasangan card belum pas ke slot/
LED dari hardisk, floppy atau CD menyala terus disebabkan kesalahan pemasangan kabel konektor atau ada pin yang belum pas terhubung. Selamat Mencoba dan Semoga Bermanfaat.
Sumber : www.google.com
Langganan:
Postingan (Atom)
